Most work done on an Ubuntu server machine is rarely done by sitting in front of the monitor and keyboard of the actual server. The server is likely kept in a cold server room or more likely today it is some virtual machine that doesn’t even have an actual monitor or keyboard attached.
Working on the console is mostly done for emergency type situations such as if the machine fails to boot or you have managed to lock yourself out of your administration account and need to set a new password. Most interactions with the server will be done remotely via a protocol called “ssh” (secure shell).
Windows
One of my favorite tools that I’ve been using for a long time when connecting to an Ubuntu machine from a Windows computer is the program PuTTY. You can run the installer or just download the putty.exe file and put it onto your desktop.
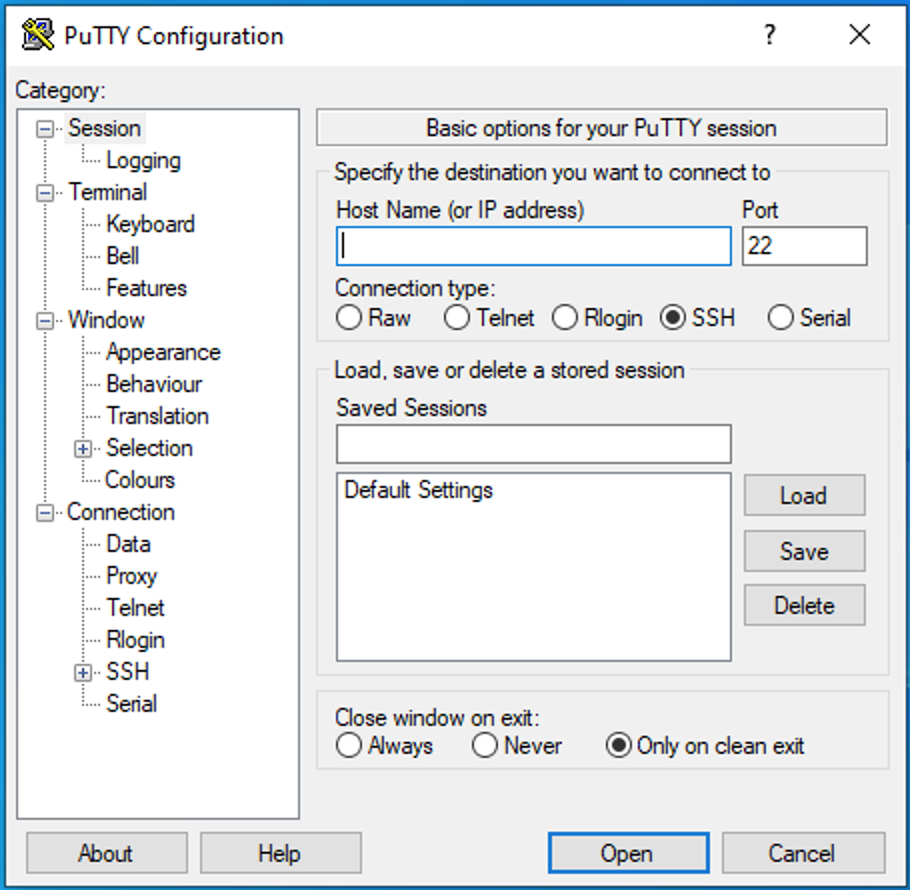
To connect, you simply put in the IP address of the server in the “Host Name (or IP address)” box and click on the Open button. The port number needs to be left as 22 (unless you have done something to your server to change the listening port number) and the connection type should be “SSH”.
Starting with Windows 10, there is an OpenSSH client that can be installed allowing you to run “ssh” as a command from the command prompt. Unfortunately on my recording machine the installation seems to have been messed up and I didn’t have the time to correct.
Mac
From the Mac, I use the “ssh” program that is included as part of the Mac operating system.
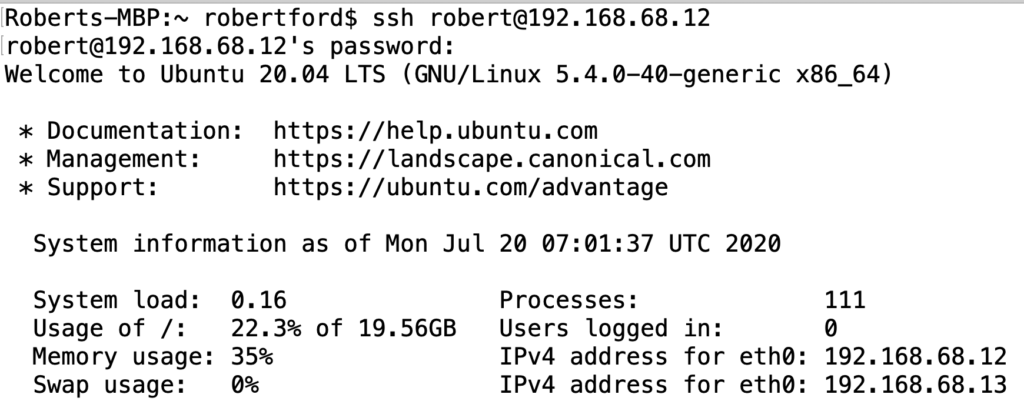
When using the “ssh” command remember that you need to specify the name of the user as part of the command before the @ symbol. If you leave out the name of the user, the current username on your Mac will be assumed. For example if I typed just “ssh 192.168.68.12” the Mac computer will assume that my username on the remote machine is ‘robertford’ and that is going to fail because I don’t have a user with that name.